乐鱼体育直播下载 contact us
手机:18991830957
座机:029-89353355
Q Q:359316042
邮箱:xr@x-barcode.com
地址:西安市雁塔区雁塔西路158号双鱼大厦A座13层
企业公众号

产品介绍
项目中。也就是收据打印机,它们就是您在ATM或杂货店看到的东西。现在,您可以将自己的一台小型打印机嵌入机箱中。该打印机很适合与微控制器,您只需从微控制器获得3.3V至5V TTL串行输出即可打印文本,条形码,位图图形甚至是QR码!
该打印机使用很常见的2。 25英寸宽的热敏纸,可在Adafruit商店或任何办公室或文具用品店中购买。托架中最多可容纳50英尺的纸张。您还需要5伏至9伏的可调节直流电源,该电源可提供1.5安培或在大电流打印过程中,我们的5V 2A电源可以很好地工作。
您可以在Adafruit商店购买热敏打印机套件,包括打印机,纸张,电源和接线盒适配器!
当然,我们不会给您数据表和“好运!” —本教程和匹配的Arduino库演示了以下内容:
这些打印机使用热敏头加热特殊收据纸并绘制图像和文字。这使打印机非常小-没有移动的墨水头-但这在某种程度上预示着它们需要大量电能。该打印机特别需要 5至9伏,1.5安培电流!!这在某种程度上预示着您将需要相当强劲的电源,并且没办法使用USB电源供电。 需要外部适配器!
我们建议在我们的商店中使用5V 2A电源,它有足够的电源使打印机保持满意状态,还能够正常的使用它来运行一些微控制器或传感器剩余的500 mA电流是打印机不需要的。
为打印机供电的快速方法是仅使用2.1毫米插孔适配器,您可以将其连接到打印机的红色/黑色导线:
首先,向上拉小塑料卡舌以打开纸架。然后如下图所示将57.5毫米(2 1/4英寸)热敏纸卷插入托架。
对于产品ID#597“小型热敏打印机”,最佳的纸张长度将是为50英尺(约15米),因此请尝试拾起该尺寸。有时,如果您从办公用品商店购买纸张,纸张会稍长一些,大约80或85英尺,在这种情况下,您需要从纸卷中取出纸张,直到其直径为1.5英寸/40毫米并且容易安装。
对于产品#2751“微型热敏打印机”,纸张的最佳长度为33英尺(约10米),因此请尝试拾取该尺寸。
对于产品#2752“纳米热敏打印机” “纸张的最佳长度为16英尺(约5米),因此请尝试拾取该尺寸。
对于我们的热敏打印机内胆套件,没有纸架,因此您能够正常的使用任何尺寸。/li》
如前所述,使用5V至9V 1.5A为打印机供电或更高的电源,例如连接2.1mmDC电源插孔:
按住按钮o在插入电源的同时,在打印机顶部(或控制板上)。您应该会看到打印出的收据,其中显示了字体表和一些诊断信息。
有是打印机胆量上的无按钮(#2753)。您将需要在J1上附加一个或手动将其短路。
如果没有正真获得打印输出,请检查纸张是否正确插入并且没有装订,电源线是否正确连接,电源是否已插入等。然后尝试再次,在连接电源时按住按钮。
请注意测试页上的波特率。可能是19200或9600。稍后我们应该这个数字:
要将数据发送到打印机,我们将使用5V TTL串行连接。这与计算机9针串行端口上的10VRS232串行端口不同-请勿将打印机直接连接到标准PC端口,否则可能会损坏它。能够正常的使用诸如FTDI电缆之类的东西与打印机进行通讯,但是我们假设几乎任何一个人都希望将其与微控制器一起使用。本教程显示了如何将其连接到Arduino,并且我们的示例代码与Arduino兼容。任何可以输出TTL串行信号的微控制器都能够顺利工作,并且对代码进行了适当的修改。
首先,我们将连接打印机的数据线。一种简单的连接方法是,只需将匹配颜色的22AWG左右的电线插入插头,然后使用这一些电线将其扩展到Arduino。
在这种情况下,该电缆可能没颜色,请在连接器上查找文本。可悲的是,当您插入电缆时,它会被覆盖
在Arduino端,数据输出电线 ,数据输入转到数字引脚6 ,并《接地》接地到任意 GND 引脚。您可以稍后更改数字引脚,但是要与示例代码匹配,请暂时坚持使用!
请注意下面的电线颜色不一定与数据电缆的颜色相匹配,因此请仔细检查产品的输入和输出名称,它们都不同!
如果您的打印机测试页显示“ BAUDRATE:9600”,则需要对库源代码进行少量更改。使用文本编辑器(记事本等)打开文件Adafruit_Thermal.cpp并更改此行:
某些打印机到货出厂设置为19200波特,但是有些可能设置为9600。这不会对您的设备性能产生负面影响!通过打印机的纸张速度已经远远低于此速度,您将看不到任何区别……这完全是使微控制器和打印机通信的数据协议问题。
确定将草图(如有必要,更改波特率)上传到Arduino。您应该看到打印机打印出示例收据,这中间还包括库的所有功能。
如果这不起作用,请首先检查打印机和Arduino均已供电,并且数据在其中,出线和接地线已正确连接到Arduino。
热敏打印机可以做一些方便的事情,其中大部分都在 A_printertest 草图中。这些如上图所示。按顺序,从顶部开始:
倒排的文本:这是通过调用 inverseOn()来调用的—您将获得黑底白字而不是黑字-on-white。 inverseOff()将其关闭。
左/中/右对齐来关闭:这会将文本与页面的左边缘或右边缘对齐或居中对齐。您能够最终靠调用 justify(‘R’)(用于右对齐), justify(‘C’)(用于居中)或 justify( ‘L’)(用于左对齐)。左对齐是默认状态。
粗体文本:使其更突出,使用 boldOn()启用,然后用 boldOff()
带下划线的文本:使其更突出,使用 underlineOn()启用,并通过 underlineOff()
大/中/小文本:默认情况下,个人会使用小号,中号是高号的两倍,大号是宽/高号的两倍。使用 setSize(‘L’), setSize(‘M’)或 setSize(‘S’)
设置大小li》行距:您能够最终靠调用 setLineHeight()来更改文本行之间的间距 ,其中 numpix 是像素数。最小值为24(行之间没有多余的空格),默认间距为32,双倍行距的文本为64。
第一个步骤是准备徽标。打印机只能打印单色(1位)图像,最大宽度为384像素。我们提议从一个小的位图(每侧100像素或更小)开始,然后尝试获得所需的尺寸和外观。/p》
需要一些步骤来准备要打印的图像。对于Windows用户,有一个不错的图形用户界面。对于Mac和Linux,使用了不同的工具……虽然外观不那么漂亮,但效果很好。
这些条形码打印机不应与LaserJet混淆-它们不能很好地打印大量黑色的浓密图像,否则它们可能会粘住并停滞!
使用图像编辑程序将图像保存为1位BMP —在Windows中,内置的 Paint 程序就足够了。
下载,安装并运行 LCD Assistant 。该程序仅适用于Windows,但做得很好!加载先前生成的BMP文件(在Paint等中)。文件必须为BMP格式-该软件将不会读取PNG,GIF等。然后需要调整一些设置……
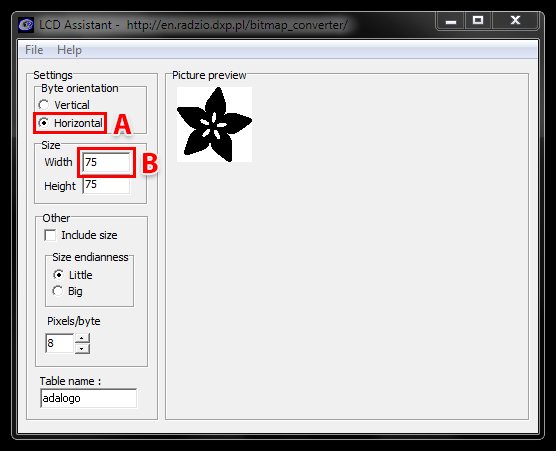
第二个(上图中的项目B),您在大多数情况下要更改“宽度”设置。由于此软件(和热敏打印机)按八个像素的水平组处理图像,如果图像宽度不是8的倍数,它将被截断(裁剪)到最近的较小的8像素边界。例如,在上面的75像素宽的图片中,输出将被裁剪为仅72像素宽,从右侧边缘丢失了一些数据。为避免这种情况,请将此数字增加到下一个8的倍数 (在上面的示例中为80),并且输出将用空白像素填充以填补空白。请记住您在此处使用的数字,以后将需要它。
将表名设置为简短但可描述的名称(例如,上面的“ adalogo”) ,然后从“文件”菜单中选择“保存输出”。给文件起一个简短但描述性的名称,以“ .h”结尾(例如“ adalogo.h”)。
要将此文件放入Arduino草图,请从“草图”菜单中选择“添加文件…”。这将在您的代码中添加一个新标签。您的原始代码仍在最左侧的标签下。
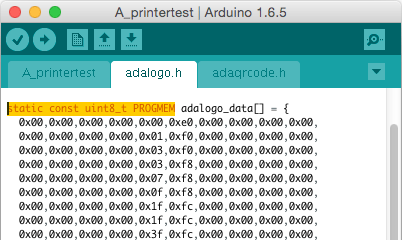
接下来,在包含代码主体的标签中,添加“ include”语句以引用新文件:
如果不确定如何正确包含代码,请检查 A_printertest 示例草图。
您现在能够最终靠调用 printBitmap(width,height,tablename)输出图像,其中 width 和 height 是图像的尺寸像素(如果您将图像宽度更改为8的倍数,请使用该数字而不是原始图像尺寸),并且 tablename 是新标签中数组的名称(例如,“ adalogo”) 。
图形用户界面很不错,但是其中一些额外的步骤可能会造成混淆并且容易出错。如果您愿意,以下适用于Mac和Linux的技术也可在Windows中使用。
Mac和Linux的转换工具不包含精美的GUI,但效果很好,并且避免了很多步骤(以及潜在的错误步骤)。源图像不需要采用BMP格式-大多数图像格式都可以本地读取-并能够最终靠进一步编辑将输出添加到草图中。如果您愿意使用此方法,它也适用于Windows。
首先,如果尚未安装处理语言,请从processing.org下载。处理看起来几乎完全像Arduino IDE,但是它是为普通计算机而不是微控制器编写代码的。这可能会使初学者感到困惑,因此,如果某些东西似乎无法编译,请确保您在正确的环境中运行代码: Arduino 用于Arduino板,正在为您的计算机进行处理。
系统将使用系统的标准文件选择对话框提示您选择图像。该程序仅运行一小会儿,就会在原始图像文件旁边创建一个新文件。例如,如果您选择了一个名为“ adalogo.png”的图像,则在同一位置将有一个名为“ adalogo.h”的新文件。该文件包含要添加到Arduino草图中的代码。除非要在其中更改变量名,否则无需编辑此文件。
要将此文件放入Arduino草图,请从“草图”菜单中选择“添加文件…”。这将在您的代码中添加一个新标签。您的原始代码仍位于最左侧的选项卡下。
下一步,在包含代码主体的选项卡中,添加“ include”语句以引用新文件:
如果不确定如何正确包含代码,请检查 A_printertest 示例草图。
热敏打印机非常擅长打印条形码!该打印机支持11种不同的代码- UPC A,UPC E,EAN13,EAN8,CODE39,I25,CODEBAR,CODE93,CODE128,CODE11 和 MSI 。它仅支持线-D)条形码,不能生成二维码(如QR码)(尽管您可以做一些破解,请参见下文!)条形码是“即时”生成的,这很好-您可以很容易地自定义包含的高度和数据。
某些条形码非常受限制-您只能输入12个数字,不能输入任何字符。其他的则非常灵活,几乎能输入任何字符。请查看Wikipedia列表,详细列出条形码的种类,然后为您的应用选择正真适合的条形码。
条形码的可用范围随打印机固件版本的不同而不同。在Adafruit_Thermal.h中查看代码列表。
如果您愿意预先生成QR代码,也可以打印QR代码。举例来说,如果您想在收据中包含一个URL并且URL保持不变,这可能会很方便。您可以在包括该站点在内的许多站点上生成QR码。使用最小的QR码大小。图片将采用PNG格式,因此,如果您使用的是Windows LCD助手工具,则需要先将其转换为BMP(Windows Paint适用于此功能)。然后,您可根据前面所述将其转换并嵌入到Arduino草图中。
将热敏打印机与CircuitPython(或Python)和Adafruit CircuitPython热敏打印机模块一起使用很容易。该模块使您能轻松地编写控制打印机的Python代码,例如打印文本和条形码(请注意,CircuitPython代码现在不支持位图打印不)。
第一个完全按照Arduino前几页所示,通过串行连接将热敏打印机连接到板上。确保为打印机提供电源,该电源可以在约1.5到2A的电流下提供5-9V电压。
请记住,还有两种连接打印机的方法,最简单的方法是连接打印机的电源。电路板的TX到打印机的RX –这使您可以打印任何东西,但不检查纸张状态:
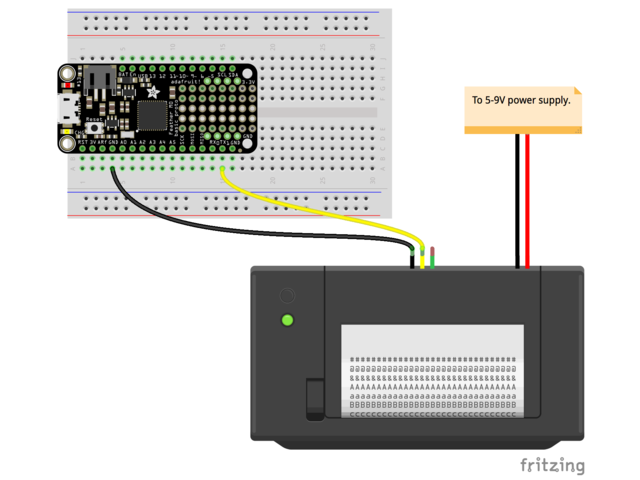
一个更高级的选项是连接打印机‘的TX引脚连接到开发板的串行RX引脚。 但是要非常小心,以确保您的电路板支持5伏串行输入!许多板卡,例如Feather M0,都不支持5V串行输入,会损坏! :
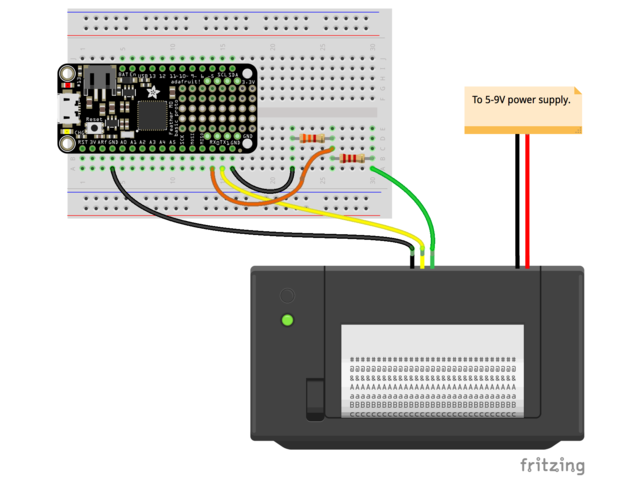
3.3K Ω电阻的一侧到t的另一侧他的2.2K Ω电阻。将3.3K Ω电阻的另一侧连接到板地/GND。
再次非常小心地连接打印机TX(绿线)连接到板上!如上所述,如果不支持5伏输入,则可能会损坏电路板。如有疑问,请断开绿线的连接!您仍旧能在没有绿线的情况下进行打印,只有在有纸的情况下,您才失去阅读能力。
由于存在数十种Linux计算机/主板,能够正常的使用,我们将展示Raspberry Pi的接线。对其他平台,请访问Linux上的CircuitPython指南,以了解您的平台是否受支持。
在这里,您有两个选择:外部USB到串行转换器,或USB上的内置UART。 Pi的TX/RX引脚。下面是连接USB到串行转换器的示例:
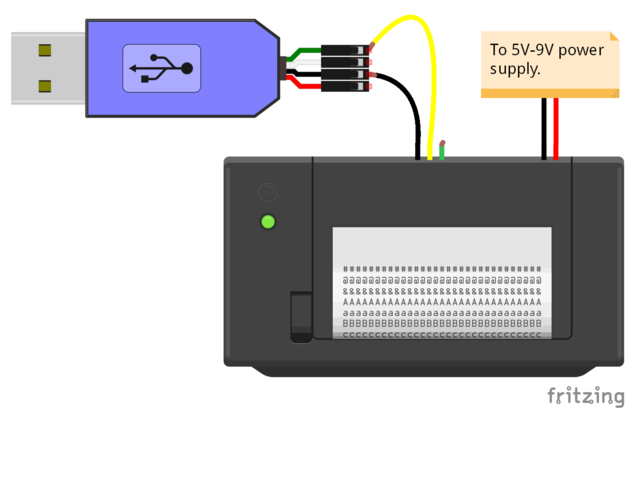
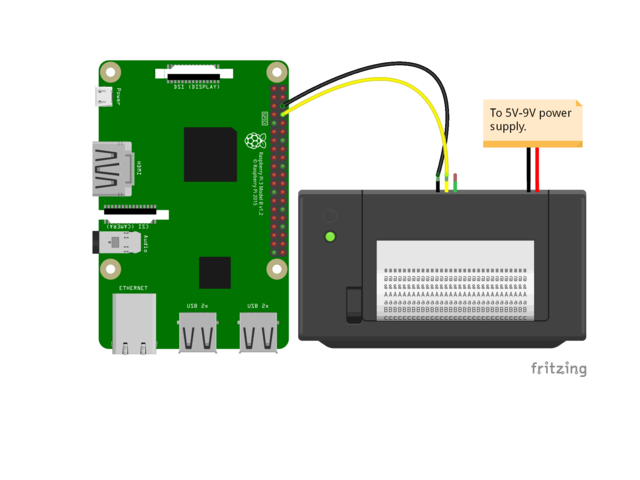
如果要使用内置UART,则需要禁用串行控制台并在 raspi-config 中启用串行端口硬件。有关如何执行此操作的详细说明,请参见《 Raspberry Pi上的CircuitPython指南》的“ UART/串行”部分。
如果您希望可以检查打印机的纸张状态,则可以可以创建一个具有2.2K Ω和3.3K Ω电阻器电路的简单分压器,将打印机的5V输出降低到更安全的3.3V电平:
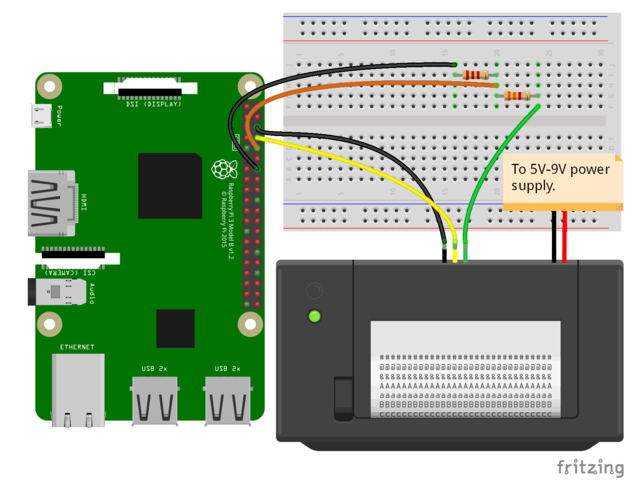
3.3 K Ω电阻的一侧到2.2K Ω电阻的另一侧。将3.3K Ω电阻的另一端连接到 Pi GND 。
Pi RXD 到电阻的结。 3.3K Ω和2.2K Ω电阻(即分压器的输出)。
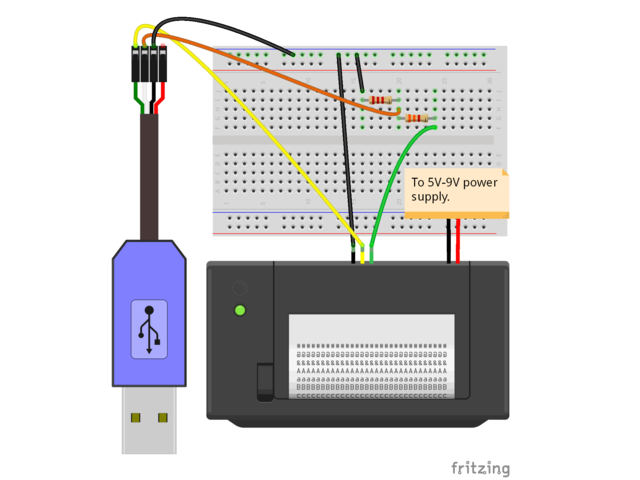
3.3 K Ω电阻的一侧到2.2K 的另一侧Ω重sistor。将3.3K Ω电阻的另一端连接到接地轨。
下一步,您要安设必要的库才能用硬件-仔细按照以下步骤从Adafruit的CircuitPython库包中查找并安装这些库。我们的简介指南上有一个很棒的页面,介绍了如何为快速和非表达板安装库包。
如果将Raspberry Pi或其他计算机与Python配合使用,则要安设Adafruit_Blinka库,该库在Python中提供了CircuitPython支持。这在大多数情况下要验证您是否正在运行Python3。由于每个平台都略有不同,并且Linux经常更改,请访问Linux上的CircuitPython指南以使您的计算机准备就绪!
在使用打印机模块之前,必须确定打印机的固件版本和波特率。如第一个测试页所述,通过从打印机打印测试页很容易发现,并在通电时按住打印机按钮。打印出测试页,并记下底部打印的这些值:
版本-还要记下该值,例如2.2、2.64、2.68等。您将使用该版本来选择用于与打印机交互的适当模块。
如果您使用CircuitPython微控制器,请连接到开发板的串行端口REPL,所以您在CircuitPython 》》》 提示符下。如果您使用的是Raspberry Pi之类的计算机,请通过键入python3在命令提示符处显示REPL。 (在某些系统上,python可能运行Python 3-确保不使用Python 2,因为它不受支持。)
首先,您必须导入必要的模块以初始化与打印机的硬件串行连接。这些命令将根据您的硬件而不一样-选择适当的设置:
注意,串行连接的波特率由 baudrate 关键字。对于大多数打印机,它们将使用19200波特率,但是其他打印机可能被配置为使用不相同的速率,例如9600波特。 使用您在打印机测试页上看到的波特率!
还请注意,CircuitPython当前需要双向UART连接,因此即使您没有该板,挂钩RX引脚(根据建议),您一定要保持断开状态,并忽略在项目中使用它。
接下来,您需要导入热敏打印机模块并调用一个函数以获取正确的类,具体取决于打印机固件的版本。 请按照上面提到的步骤和上一个测试页上的步骤,找到正确的打印机版本!
注意,您从get_printer_class模块中调用了adafruit_thermal_printer函数。您必须将此功能传递给您所使用的热敏打印机版本,并且它将在内部找到要导入并在您的代码中使用的正确类。在此示例中,我们指定的打印机的固件版本为2.69,但请确保指定打印机的版本!
请注意,它将从半到甚至五秒钟,即可创建打印机并进行初始化和预热。您可以再一次进行选择将printer = ThermalPrinter(uart)指定为关键字,并手动调用auto_warm_up=False函数来控制何时在应用程序中需要此预热时间(否则您会感到困惑,为什么代码需要花很长时间才能启动)。
您可以使用printer.test_page()功能将纸张向前推进多行,尝试进纸2行以留出一些空间:
现在使用printer.feed(2)功能打印一小段文本,并输入几行以将其移出打印机以进行读取:
double_width-删除线文本(再次可能不适用于所有版本的打印机)。
printer.feed(2)功能打印条形码。每个打印机都支持不一样和格式的条形码,因此请查阅下载部分中有关每种类型的产品表。但是,以下是打印值为‘2’的UPC A条形码的示例:
printer.feed(2)的第一个参数是定义条形码值的字符串(这取决于条形码的类型,UPC A码是13位数字)。第二个参数是条形码的类型,它又取决于打印机固件。您可能使用的典型值包括:
如果您已经将电路板的RX引脚连接到打印机TX (同样,请务必确保您的板支持5V串行RX(很多不支持!)。您能够正常的使用printer.CODE128函数查询纸张状态,如果有纸,则该函数返回has_paper或True:
处理语言-Mac或Linux(以及可选的Windows)的位图转换所需的语言。下载版本1.5.1,而不是2.0 beta。
如果要冒险,能够正常的使用制造商提供的此工具还原/更改固件。我们还没有尝试过。完全不支持它,您可能会损坏打印机。如果由于固件更改而停止运行,我们将不予更换!
请确保您拥有一个能够给大家提供所需电流的良好电源。如果尝试以5V电压运行,则即使在打印过程中电流需求达到峰值,您的电源也一定要能保持恒定的5V电压。如果您的打印机正在尝试打印但又发生故障,那么您的电源可能会跌至5V以下。
如果可能,请尝试使用更高电压的电源。在9V电压下,您应该能摆脱1A电流。
确保纸张正确插入进纸架中,纸张应向下或向上进纸,以使纸张穿过插槽而不会弯曲
已进行一些更改以支持更广泛的版本系列的Arduino样板。较旧的代码将需要更新。
首先,检查Adafruit_Thermal.h中的PRINTER_FIRMWARE值,确保它与打印机测试页底部的值匹配。 e(在接通电源以打印测试页时,按住进纸按钮)。
某些功能在各个版本中的行为略有不同……条形码,换行等,如果您以前使用的是较旧的库或较旧的打印机,您在大多数情况下要调整代码以使用当前设置生成所需的格式。
打印机可能处于不同的模式。要检查和更改当前的USB模式,请执行以下操作:
这些打印机的串行接收缓冲区有限。将位推入打印机的速度超过了其物理加热点和送纸的速度,并且您会遇到“溢出”的情况-位图图像变得乱码,可能会跳过文本和格式化命令。
热敏打印机库试图将数据以适当的速率调整到打印机。太快,就会发生溢出。太慢了,会浪费您的时间;打印机无法以峰值吞吐量运行。这是一个不完善的过程……尽管个人会使用非常保守的时序估计,但无法预测通过打印机的实际速度……有时会仍然发生溢出。
硬件握手是打印机或别的设备可以向微控制器报告已准备好接收更多数据的一种方法,实际上消除了缓冲区溢出(同时以峰值吞吐量运行)……仅在物理上绝对必要时才停止进纸。最佳性能。
这些热敏打印机中的某些品种似乎支持硬件握手(例如,固件v2.64、2.68)。数据表中就没有提到这一点,实际上在打印机的外部甚至没有物理连接。请稍作手术……
“ Tiny”和“ Nano”打印机(加上“ Printer Guts”)的DTR引脚-无需修改必要!向下滚动到“代码更改”部分以继续。
请小心,以免松开或拔下连接器,将电路板翻转过来,寻找未打孔的带有“ DTR”标签的孔。
如果您愿意的话,这里还有一些其他有趣的焊接点。 “ HV”是电源的原始5–9伏特。右侧是一个3.3V引脚,尽管我不知道可用电流。能想到的是,能够大大减少这些电缆的数量,由此减少项目中的总体布线……还可以在内部安装一个微型微控制器!
此会从打印机中伸出来……因此,如果您不使用连接器,则 female 跳线可以有效的预防意外接触物品。如果您只有普通电线,那很好,请注意不要让的晃来晃去。
将导线焊接到DTR焊盘。顶部,底部无所谓。..正好靠在串行连接插头上,因此使用最适合您的任何路径,都有足够的空间来沿任一方向布线。
助听器可能会注意到,从技术上讲,这不是DTR引脚,而是CTS。这在打印机制造商中已经存在很久了……显然,误称是几十年前的事,但一直困扰着
在后面板上,串行和电源插座之间有一个小的金属“手指”。能够正常的使用钳子将其弯曲以向DTR导线提供出口路径。
将控制板重新拧紧到位(检查两条电缆是否都未松开),在两个插座之间布线DTR导线,然后将其拧紧。/p》
使用跳线将DTR连接到任何可用的Arduino引脚。在我们的示例中,我们将使用数字引脚4。
打印机电子设备的工作电压为3.3V,因此,对于3.3V板(Arduino Due等),无需进行电平转换…可以安全地直接连接。
只需一行。.. Adafruit_Thermal构造函数。..需要更改。它可接受可选参数,即用于DTR的引脚号:
不需要其他更改。尝试使用其中一个示例草图进行尝试……您会发现打印机突然很多更快!那是因为不会再使用软件油门……打印机不断向微控制器报告其实际的“就绪”状态。
printBitmap()函数能从开放流输出图像或将其存储在PROGMEM(闪存)中……如“打印位图”页面上所述。
尽管Arduino Mega具有高达256K的闪存空间,但AVR微控制器的局限性在于单个阵列不能超过32K……大约是384x680像素的位图图像。如果您尝试在代码中嵌入较大的图像,则编译器将报告错误。
一种解决办法可能是将很长的图像分解为多个较小的图像,并在不使用feed()的情况下连续打印出来
另一种方法是使用非AVR Arduino兼容板,例如32位Arduino Due。大规模阵列没问题。上面的克莱斯勒大厦图片为384x1132像素!
只要总体点密度相当低(如低于50%),这种打印机最适合使用浅色线条艺术以及有时抖动的摄影图像。较大的实心填充区域显示出奇怪的条纹痕迹……这不是磁带库或打印机固件的错误,而只是收据打印机操作方式的副作用,即它们一次只能加热这么多的点并且必须拉动shenanigans不能够做到这一点,否则它们就会卡住。
在第一个通知中,“纯黑色”区域并不是真正的“纯黑色”……仔细检查它,您会看到它密密麻麻地抖动了,但没有100%被填充。
第二个确实具有实心填充,但限制了总面积。在任何给定行上,仅设置了这么多像素。
如果您尝试打印“密集”图像,则卡纸(图像被垂直压扁),将较低的浓度值传递给printer.begin()。默认值为120。例如:
DTR支持不是万能的。 偶尔还会出现毛刺…有时会溢出,有时会出现串行数据“成帧错误”。但总体而言,它似乎相当可靠且略微光滑!
速度快、噪声低、可靠性高、字迹清晰、机头小而轻等优点,可满足各种场合的
开发手册 /
工作原理 /
驱动系统的设计 /
的应用范围也在逐步扩大,已从传统的办公和家庭传真文档,快速向商业零售、工业制造业、交通运输业、物流、金融、彩票、医疗、教育等新兴专业
方案 /
的设计实现 /
用于现代浏览器和Node.js的JavaScript TrueType字体引擎
谁说我只会拆不会修?SONY战损成色闹钟收音机硬核拆解和修复 #硬核拆解
三个小时组装出来机械手臂玩具,玩几分钟就没意思了,怀念童年啊 #硬核拆解
RT-Thread Studio - 6.SDK管理器教程 #RT-Thread
RT-Thread Studio - 4.代码编辑教程 #RT-Thread
上一篇:教你“玩转”热敏标签打印机 下一篇:厂商信息_办公外设频道_天极网